Working with Colors in Zoologic
- ixnayokay

- May 29, 2022
- 4 min read
This article will go into how to get the most out of the colors and negative space in Zoologic, both for viewing the animation and generating stills.
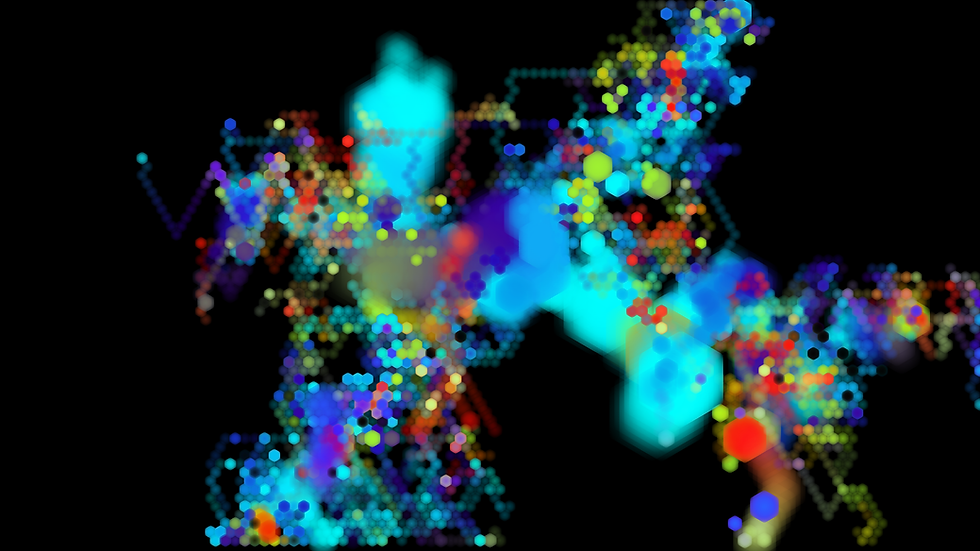
The colors of Zoologic #143 (one of my favorites)
Available Colors
Each mint of Zoologic comes with 12 available colors:
- 3 "predefined palettes" that pull from a specific set of colors. See this post for a detailed breakdown of the 45 predefined palettes
- 3 "calculated palettes" that are HSL values calculated from the underlying simulation
- Light and Dark mode (available for each palette)
Psychedelic mints differ a bit from these, in that their colors are constantly shifting. 30 mints - 10% - are psychedelic.
The 12 color combinations of Zoologic #183
How to Change Colors
There are a few controls related to changing colors.
- Press [T] to toggle between preset/calculated palette sets
- Press [D] to toggle between light/dark mode
- Press [Space Bar] to toggle between color 1, 2, and 3 in the selected set (either preset or calculated)
Changing Waste Colors
You may have seen the feature related to "Waste" -- where some mints can have values of either "toxic" or "toxic and oozing." The toxic here refers to the color of "waste crobes" that have died. The colors change over time, and are similar to "psychedelic" mints.
While the default toxicity is a feature, it can actually be toggled by pressing [W].
Zoologic #226 - on the left without toxic waste, on the right with toxic waste
Note that toxic waste colors won't really match crobe palettes, which is why they're usually disabled by default for non-psychedelic outputs. Worth a try, but your mileage may vary.
Zoologic #276 showing how toxic waste changes the character of the animation
Blanking the Canvas
Zoologic outputs each come with a "fade" feature that determines if shapes and lines persist on the canvas, or gradually fade away. Roughly 55% of outputs are set to "no fade" which means the canvas will gradually fill with shapes. This can look nice, but might not be what you want -- so Zoologic comes with some features that allow wiping the canvas to get some additional negative space.
Press [B] to blank the canvas.
An example of manually blanking the canvas in Zoologic #299
Autoblank Mode
Manual blanking of the canvas for "no fade" outputs works, but it's a temporary and tedious fix. What if you wanted to enable that blanking on a regular basis, to improve the appearance of your mint, say, for long-term display on a wall?
Auto-blank mode comes to the rescue here. Despite the name, this mode does more than blanking, and there are a variety of options for this it that are very important for generating specifically timed stills, or a variety of colored stills for a triptych. I'll be detailing each of these below.
Basic Usage
At its core, Autoblank Mode contains a configurable timer that allows blanking the canvas (or performing other operations) at set frame intervals. Press [Y] to enable Autoblank Mode. By default, the timer will be triggered every 500 frames. When the timer is triggered, the canvas will begin to fade away for several frames, leaving only the existing crobes to repaint the canvas.
The timer can be adjusted to 5 frame intervals using [Left Arrow] and [Right Arrow] (to a minimum of 5), or the number keys to select a preset:
Number Key | Autoblank Interval |
1 | 100 |
2 | 200 |
3 | 300 |
4 | 400 |
5 | 500 (default) |
6 | 600 |
7 | 700 |
8 | 800 |
9 | 900 |
0 | disabled |
The [0] (zero) key behaves slightly differently, and disables Autoblank. At a 5 frame interval, a piece will behave similarly to one with "fast fade."
Zoologic #109 showing default, 100 frame, and 5 frame Autoblank modes
Autopause
Another feature of Autoblank mode is called Autopause. This feature allows the user to pause the animation at set intervals -- which, combined with the blanking, allows for the creation of image sets. To toggle it, press [Down Arrow] while Autoblank mode [Y] is active.
Once the animation is paused, you can press [S] to save the contents of the canvas. Press [P] to unpause the animation and start the next timer interval. (Note -- on the Art Blocks detail view, pressing [S] will restart the animation. To capture a set, please use the live view!)
First 3 outputs captured at 100 frame intervals, Zoologic #109
The above captures all give slightly different views of the output, which is useful for viewing how it changes over time. You may want to capture greater variation, though -- and this is where pressing [N] to generate a new random seed comes in. In the following example, I'll be pressing [Y] [3] [Down Arrow] to enable Autopause with a 300 frame interval. After each pause, I'll press [S] to save, then [N] to restart the animation with a new random seed (which will unpause it, but preserve the timer).
3 outputs at 300 frame intervals with different seeds. Unlike the first set, each of them started with a different random seed.
Auto color-change
While capturing sets of images with the same palette is nice, the multiple palettes available in each Zoologic mint allow us a little more flexibility. Similar to Autopause, the Autoblank mode comes with an Auto color-change mode that can be toggled by pressing [Up Arrow] while in Autoblank mode ([Y]). It uses the same intervals as the other modes.
Demonstrating Auto color-change with Zoologic #247 to move through all 3 preset palettes
Demonstrating Auto color-change with Zoologic #101 to move through all 3 preset palettes
Auto color-change can be used in conjunction with Autopause to generate multi-colored sets, as well. Note that colors will only be changed within either the preset or calculated sets of palettes, so if you'd to toggle between these, press [T] before or during set creation.
Predefined palette, multicolor triptych at 40 frame intervals on Zoologic #101
Calculated palette, multicolor triptych at 40 frame intervals on Zoologic #101
Conclusion
I hope this post has helped you to make sense of working with the colors in Zoologic, and how to get the most out of them!
Zoologic is available for purchase on secondary.























































Comments